
 |
 |
PENGURUSAN ID (UMUM)
Pengurusan ID (Umum) ialah transaksi yang boleh dilakukan oleh semua aras capaian yang diberikan oleh Pentadbir ID. Secara umumnya, semua pengguna sistem boleh melakukan transaksi berikut :-
a. Daftar Masuk/Keluar
b. Tukar Kata Laluan
c. Lupa Kata Laluan
1. DAFTAR MASUK / KELUAR
Daftar Masuk merupakan skrin utama yang dipaparkan apabila laman web https://counter.jpj.gov.my dicapai. Warga Jabatan yang didaftarkan ke dalam Sistem Pengurusan ID dibenarkan mengakses Portal JPJ dengan tahap capaian tertentu yang dikawal oleh Pentadbir Sistem.
1.1 DAFTAR MASUK
Pengguna MySIKAP perlu mempunyai ID yang diwujudkan oleh Pentadbir ID. Pengguna sistem yang telah diwujudkan ID boleh mendaftar masuk untuk melaksanakan transaksi yang telah diberikan hak capaian. Daftar Masuk mempunyai 3 transaksi iaitu:
a. Daftar Masuk Kali Pertama
b. Daftar Masuk Menggunakan Kata Laluan
c. Daftar Masuk Menggunakan Alat Biometrik
1.1.1 DAFTAR MASUK KALI PERTAMA
Pengguna baru akan didaftarkan profilnya ke dalam sistem. Sekiranya diluluskan, pengguna akan menerima emel pengesahan yang mengandungi maklumat ID Pengguna dan Kata Laluan Sementara. Skrin Daftar Masuk akan dipaparkan seperti di bawah:-
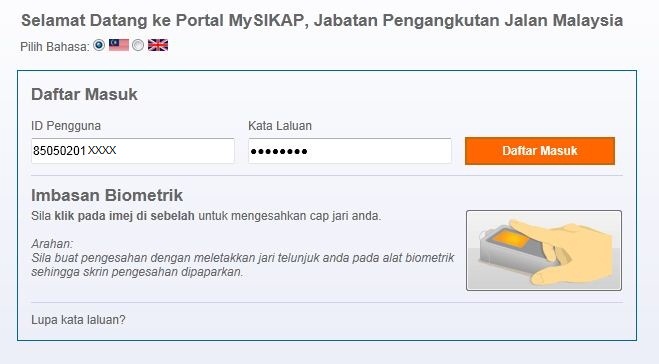 |
i. Masukkan ID Pengguna;
ii. Masukkan Kata Laluan;
Nota: Kata Laluan yang dimasukkan ialah Kata Laluan Sementara yang dihantar melalui emel Jabatan.
iii. Klik [Daftar Masuk]. Skrin seperti berikut akan dipaparkan:-
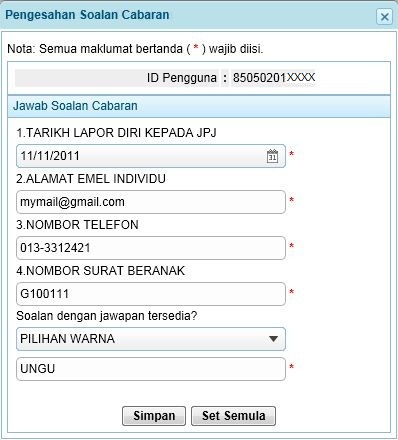 |
iv. Jawab Soalan Cabaran yang tertera;
Rujuk Panduan Umum untuk panduan menggunakan kalendar.
Nota: Pastikan anda mengingati setiap jawapan bagi Soalan Cabaran.
v. Klik [Set Semula] untuk menjawab semula Soalan Cabaran; atau
vi. Klik [Simpan] apabila selesai menjawab semua soalan;
vii. Klik [OK].
1.1.2 DAFTAR MASUK MENGGUNAKAN KATA LALUAN
Daftar Masuk ke dalam sistem boleh dilakukan dengan menggunakan kata laluan. Skrin Daftar Masuk akan dipaparkan seperti di bawah:-
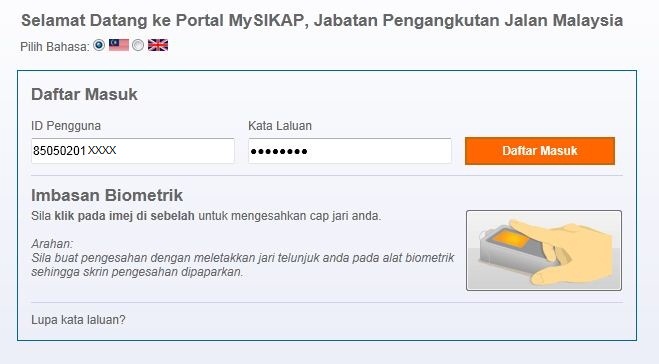 |
i. Masukkan ID Pengguna;
ii. Masukkan Kata Laluan;
iii. Klik [Daftar Masuk];
Nota: Paparan skrin selepas mendaftar masuk adalah berbeza-beza mengikut aras capaian masing-masing.
1.1.3 DAFTAR MASUK MENGGUNAKAN CAP JARI
Alat biometrik diperlukan untuk mendaftar masuk menggunakan cap jari. Skrin Daftar Masuk akan dipaparkan seperti di bawah:-
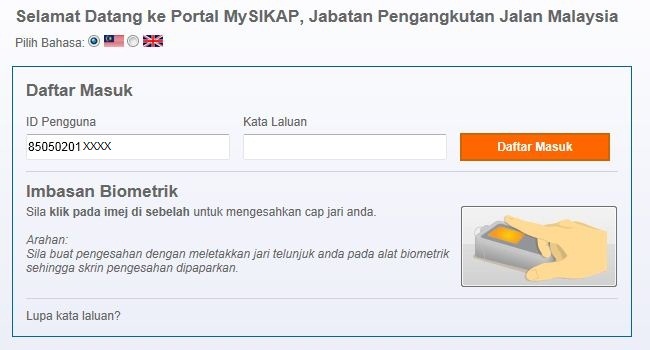 |
i. Pastikan alat biometrik disambungkan ke komputer dan diaktifkan;
ii. Masukkan ID Pengguna;
iii. Klik imej biometrik. Lampu merah pada alat biometrik akan menyala manakala skrin seperti berikut akan dipaparkan:-
 |
iv. Letakkan jari telunjuk pada alat biometrik seperti paparan di bawah dan tunggu sehingga skrin pengesahan dipaparkan;
Nota: Paparan skrin selepas mendaftar masuk adalah berbeza-beza mengikut aras capaian masing-masing.
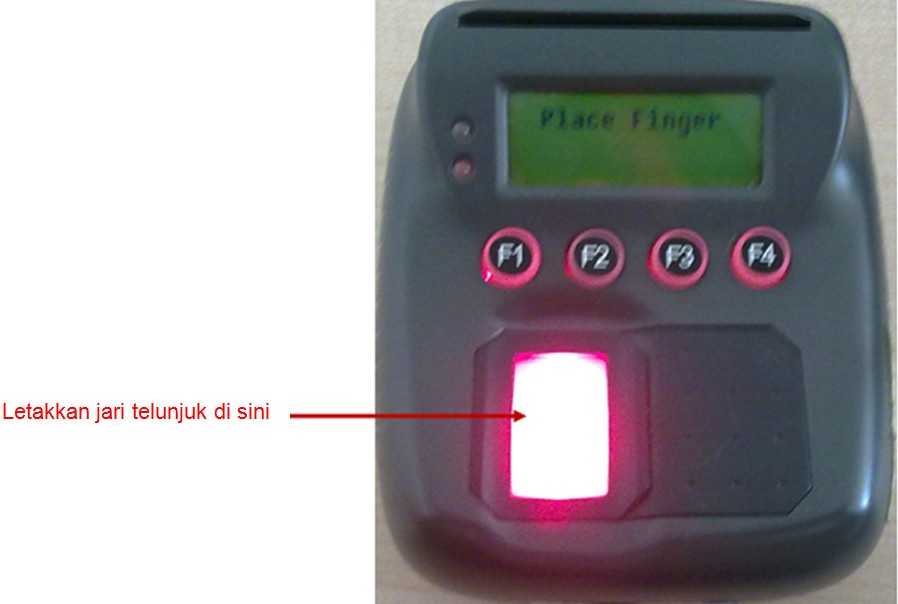 |
1.2. DAFTAR KELUAR
Pengguna sistem hendaklah mendaftar keluar daripada sistem apabila selesai menggunakan sistem atau pada setiap penghujung sesi.
i. Klik [Daftar Keluar]. Skrin Daftar Masuk akan dipaparkan;
Nota: [Daftar Keluar] boleh ditemui di bahagian atas sebelah kanan skrin seperti yang dipaparkan di bawah:-
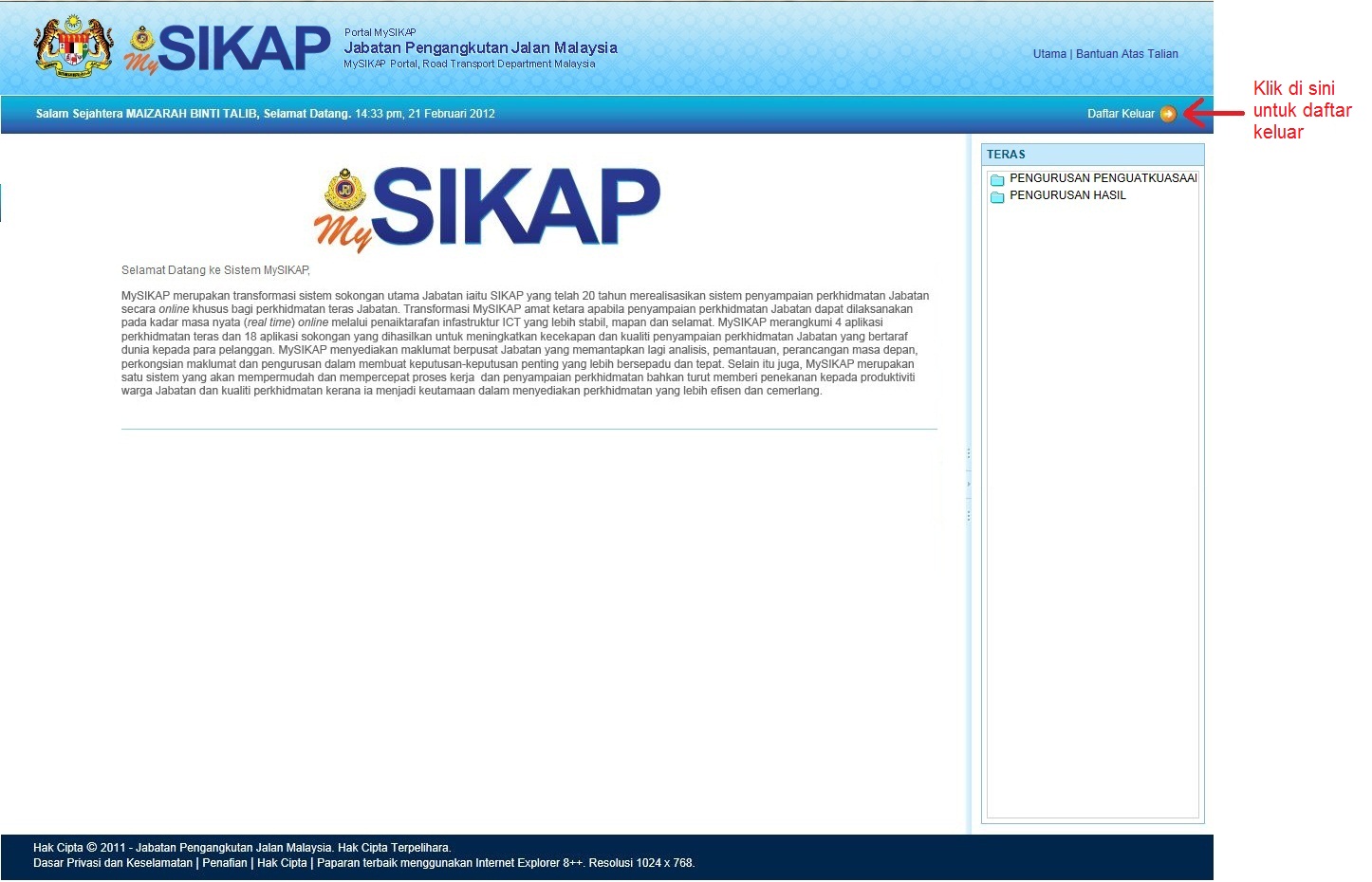 |
2. TUKAR KATA LALUAN
Pengguna sistem boleh menukar kata laluan setelah mendaftar masuk ke dalam sistem.
i. Pilih pautan PENGURUSAN ID daripada Menu Sokongan seperti berikut:-
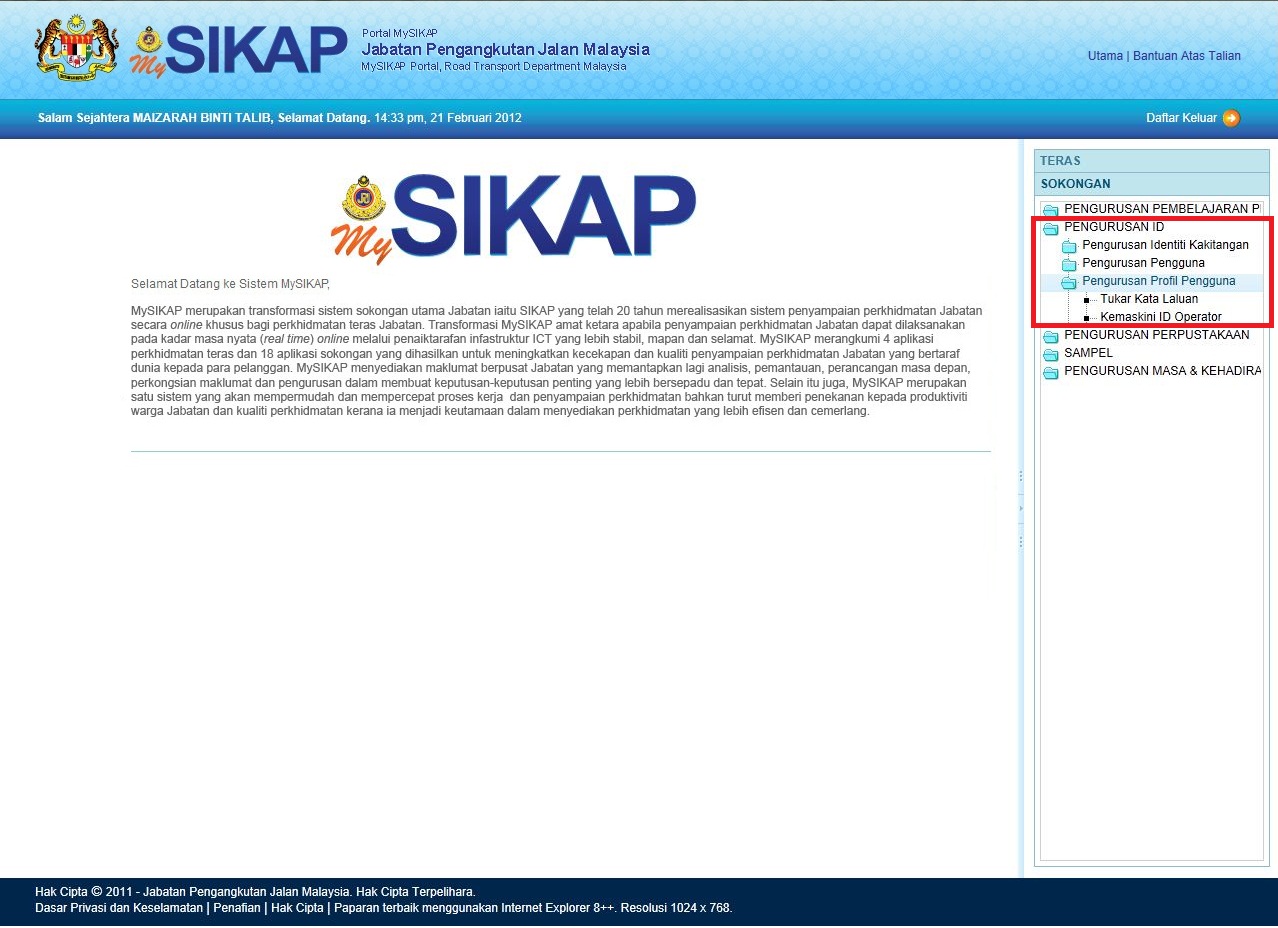 |
ii. Pilih pautan Pengurusan Profil Pengguna;
iii. Pilih pautan Tukar Kata Laluan. Skrin seperti berikut akan dipaparkan:-
 |
iv. Masukkan Kata Laluan Lama;
v. Klik [Hantar]. Skrin seperti berikut akan dipaparkan:-
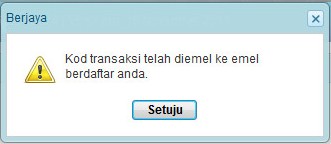 |
vi. Klik [Setuju]. Skrin seperti berikut akan dipaparkan:-
 |
vii. Periksa emel Jabatan yang mengandungi Kod Transaksi Sementara yang dihantar kepada anda;
viii. Masukkan Kod Transaksi Sementara;
ix. Masukkan Kata Laluan Baru;
x. Masukkan kata laluan baru sekali lagi di ruangan Pastikan Kata Laluan Baru;
xi. Klik [Hantar]. Skrin seperti berikut akan dipaparkan:-
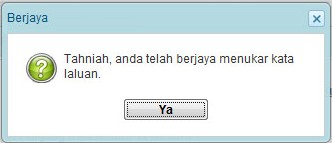 |
xii. Klik [Ya]; atau
xiii. Klik [Set Semula] untuk memasukkan semula maklumat di kesemua ruangan.
3. LUPA KATA LALUAN
Setiap pengguna sistem akan diberikan bantuan apabila tidak dapat mengingati kata laluan. Walau bagaimanapun, pengguna sistem hendaklah mengingati jawapan bagi setiap soalan cabaran yang diberikan ketika mendaftar masuk kali pertama. Ini adalah penting kerana soalan cabaran yang dijawab dengan tepat akan membuktikan bahawa ID Pengguna yang dimasukkan adalah milik pengguna tersebut.
Mesej ralat seperti di bawah akan dipaparkan jika Kata Laluan atau ID Pengguna tidak sah.
 |
i. Klik [OK];
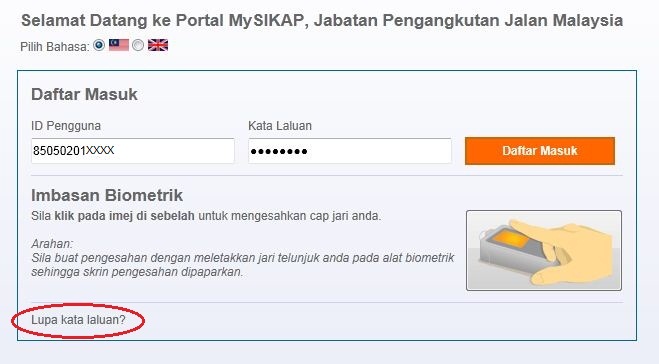 |
ii. Klik Lupa Kata Laluan?. Skrin seperti berikut akan dipaparkan:-
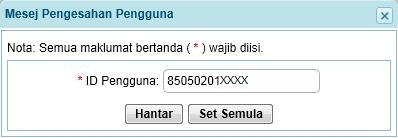 |
iii. Masukkan ID Pengguna;
iv. Klik [Hantar]. Skrin seperti berikut akan dipaparkan:-
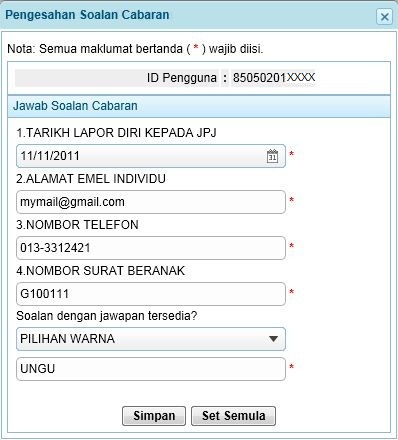 |
v. Jawab Soalan Cabaran yang tertera;
Rujuk Panduan Umum untuk panduan menggunakan kalendar.
Nota: Jawapan bagi setiap Soalan Cabaran hendaklah sama dengan jawapan Soalan Cabaran yang anda berikan ketika mendaftar masuk kali pertama.
vi. Klik [Set Semula] untuk menjawab semula Soalan Cabaran;
vii. Klik [Simpan] apabila selesai menjawab semua soalan. Skrin seperti berikut akan dipaparkan:-
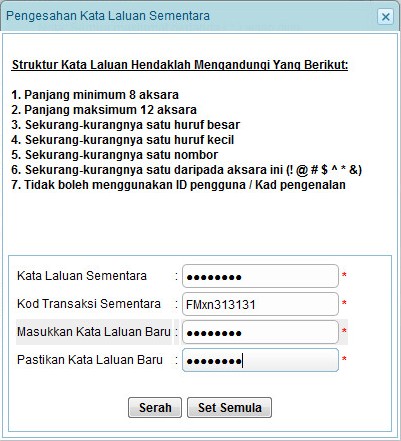 |
viii. Tunggu sehingga emel Jabatan yang mengandungi Kata Laluan Sementara dan Kod Transaksi Sementara dihantar kepada anda;
ix. Masukkan Kata Laluan Sementara;
x. Masukkan Kod Transaksi Sementara;
xi. Masukkan Kata Laluan Baru;
xii. Masukkan kata laluan baru sekali lagi di ruangan Pastikan Kata Laluan Baru.
xiii. Klik [Serah]. Skrin seperti berikut akan dipaparkan:-
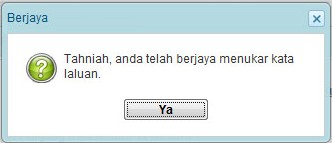 |
xiv. Klik [Ya]; atau
xv. Klik [Set Semula] untuk memasukkan semula maklumat di kesemua ruangan.
4. KEMASKINI ID OPERATOR
Pengguna sistem boleh mengmaskini ID Operator setelah mendaftar masuk ke dalam sistem.
i. Pilih pautan PENGURUSAN ID daripada Menu Sokongan seperti berikut:-
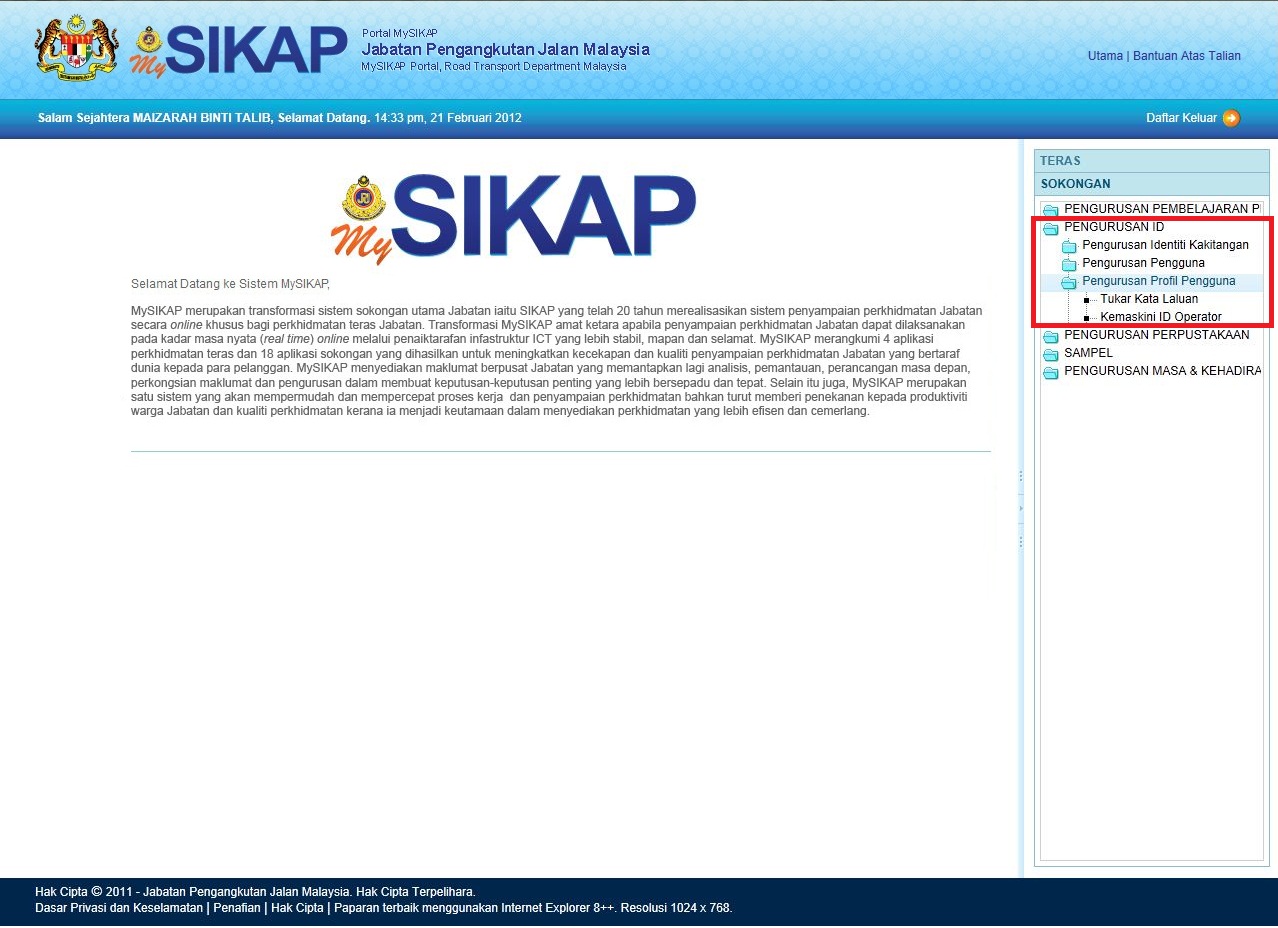 |
ii. Pilih pautan Pengurusan Profil Pengguna;
iii. Pilih pautan Kemaskini ID Operator. Skrin seperti berikut akan dipaparkan:-
 |
iv. Kemaskini ID Operator/Nama Ringkas;
v. Klik [Kemaskini] untuk mengemaskini ID Operator/Nama Ringkas; atau
vi. Klik [Set Semula] untuk mengisi semula ID Operator/Nama Ringkas.