
|
|
 |
Panduan Umum menerangkan fungsi dan cara penggunaan komponen-komponen yang terdapat di dalam mySIKAP secara keseluruhan. Bahagian ini merangkumi:-
1. Tanda '*';
7. Tab;
10. Kaedah Wildcard; dan
11. Penggunaan Compatibility View
Medan yang bertanda '*' adalah merupakan ruangan yang wajib diisi.
Sistem akan mendaftar keluar sekiranya anda tidak menggunakannya dalam tempoh 5 minit. Skrin seperti di bawah akan dipaparkan:
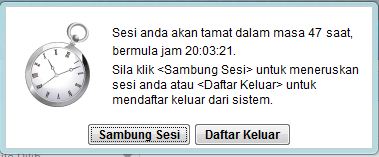 |
i. Klik [Sambung Sesi] untuk terus berada di dalam sistem; atau
ii. Klik [Daftar Keluar] untuk mendaftar keluar.
3.1 Menukar Tahun
i. Klik simbol ![]() yang terdapat di sebelah ruang tarikh seperti yang dipaparkan di bawah. Kalendar pada tarikh terkini akan dipaparkan.
yang terdapat di sebelah ruang tarikh seperti yang dipaparkan di bawah. Kalendar pada tarikh terkini akan dipaparkan.
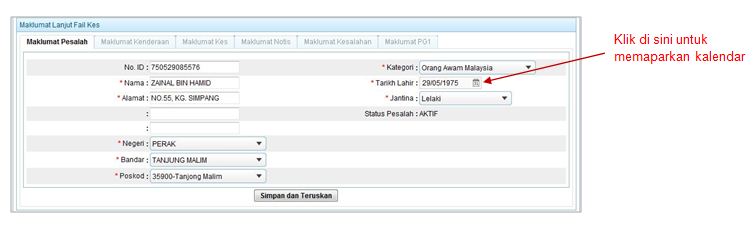 |
ii. Klik tahun pada kalendar seperti yang dipaparkan di bawah:
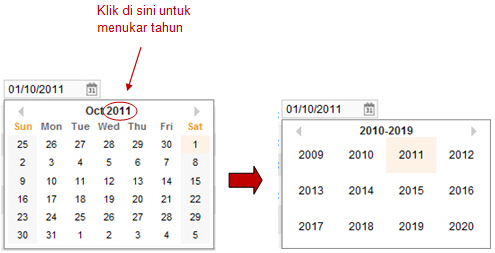 |
iii. Klik ![]() untuk paparan 1 tahun ke hadapan atau
untuk paparan 1 tahun ke hadapan atau ![]() untuk paparan 1 tahun ke belakang; atau
untuk paparan 1 tahun ke belakang; atau
iv. Klik tahun sekali lagi untuk memilih tempoh tahun tertentu seperti yang dipaparkan di bawah:
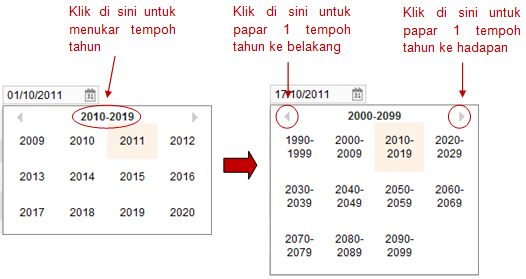 |
v. Klik ![]() untuk paparan 1 tempoh tahun ke hadapan atau
untuk paparan 1 tempoh tahun ke hadapan atau ![]() untuk paparan 1 tempoh tahun ke belakang.
untuk paparan 1 tempoh tahun ke belakang.
vi. Pilih tempoh tahun yang dikehendaki. Kalendar akan memaparkan tahun yang terdapat di dalam tempoh yang dipilih.
vii. Pilih tahun yang dikehendaki.
3.2 Menukar Bulan
i. Klik ![]() untuk paparan 1 bulan ke hadapan atau
untuk paparan 1 bulan ke hadapan atau ![]() untuk paparan 1 bulan ke belakang atau klik bulan pada kalendar seperti yang dipaparkan di bawah:
untuk paparan 1 bulan ke belakang atau klik bulan pada kalendar seperti yang dipaparkan di bawah:
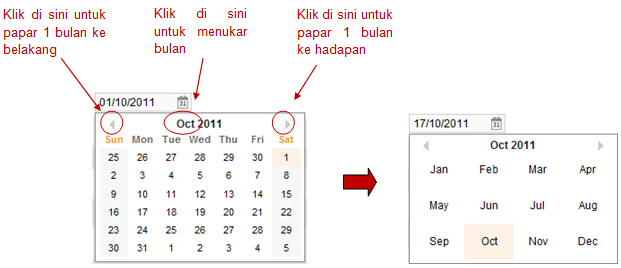 |
ii. Pilih bulan yang dikehendaki. Kalendar akan memaparkan hari yang terdapat di dalam bulan yang dipilih.
iii. Pilih hari yang dikehendaki.
|
NO. |
PAPARAN |
PENERANGAN |
|
1 |
Perkataan di dalam square bracket. Contoh: [Daftar Masuk] |
Butang |
|
2 |
Perkataan yang dihitamkan. Contoh : Rujuk Terperinci, No. ID |
i. Pautan ii. Label di dalam skrin iii. Nama skrin |
|
3 |
Perkataan italic. Contoh : drop down list |
Perkataan selain daripada Bahasa Malaysia |
|
4 |
Nota: |
Maklumat tambahan |
|
5 |
Perkataan yang berwarna biru atau ungu, bergaris dan italic. Contoh : Panduan Umum |
i. Pautan ke skrin bantuan yang lain ii. Pautan ke laman web |
Drop down list ialah senarai yang perlu dipilih untuk mengisi ruangan yang tertera di dalam sistem.
Contoh drop down list ialah seperti di bawah:
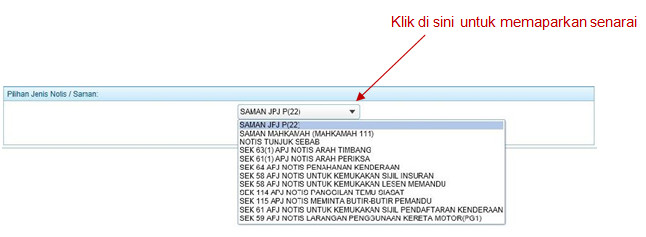 |
i. Klik ![]() untuk memaparkan senarai.
untuk memaparkan senarai.
ii. Pilih salah satu dari dalam senarai.
Butang tambah dan hapus digunakan untuk menambah rekod baru atau menghapuskan rekod yang telah diwujudkan.
Contoh penggunaan butang-butang ini ialah seperti di bawah:
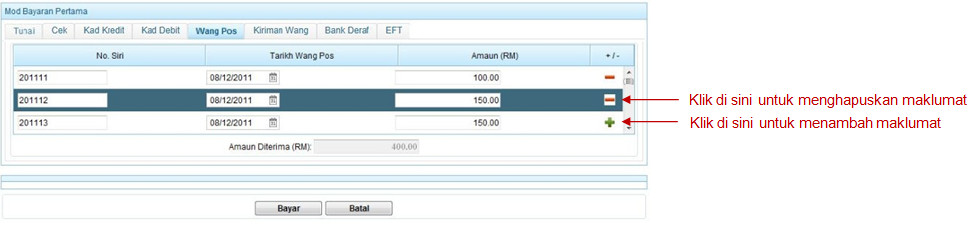 |
Paparan di atas ialah skrin bagi Mod Bayaran Wang Pos. Mod ini membenarkan lebih daripada satu wang pos diterima untuk setiap transaksi.
i. Klik ![]() untuk menambah maklumat wang pos; atau
untuk menambah maklumat wang pos; atau
ii. Klik ![]() untuk menghapuskan maklumat wang pos.
untuk menghapuskan maklumat wang pos.
Tab ialah sekumpulan ruangan yang perlu diisi dengan maklumat yang berkaitan untuk disimpan ke dalam sistem MySIKAP. Contoh skrin yang mempunyai tab di dalamnya ialah seperti di bawah:-
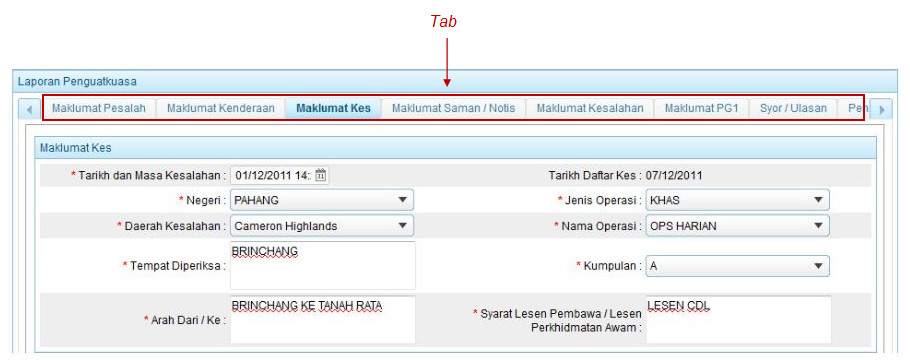 |
i. Klik pada tab untuk memaparkan kumpulan ruangan yang perlu dilengkapkan.
Dokumen perlu diimbas terlebih dahulu sebelum sedia dimuat naik ke dalam mySIKAP untuk sebarang transaksi.
i. Tempatkan dokumen untuk imbasan pada pengimbas mengikut saiz dokumen seperti gambarajah berikut:-
 |
ii. Tekan butang imbas pada pengimbas, skrin seperti berikut akan dipaparkan:-
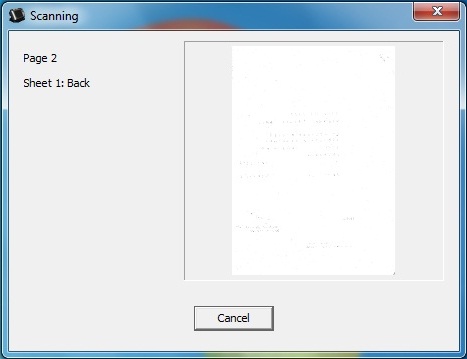 |
iii. Setelah dokumen selesai diimbas, skrin berikut akan dipaparkan:-
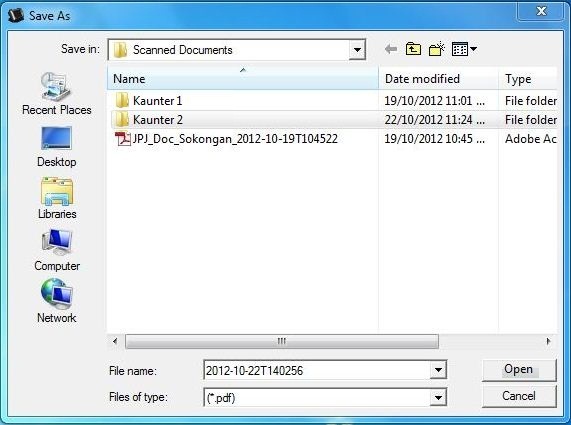 |
iv. Pilih folder mengikut nombor kaunter, klik [Open], skrin seperti berikut akan dipaparkan:-
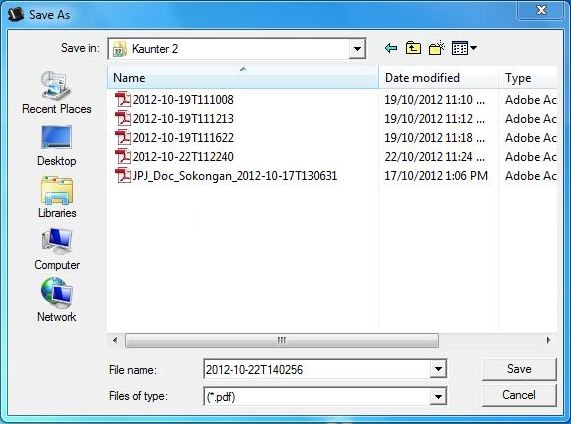 |
v. Klik [Save] untuk menyimpan imbasan dokumen, skrin seperti berikut akan dipaparkan; atau
vi. Klik [Cancel] untuk membatalkan proses imbasan dokumen;
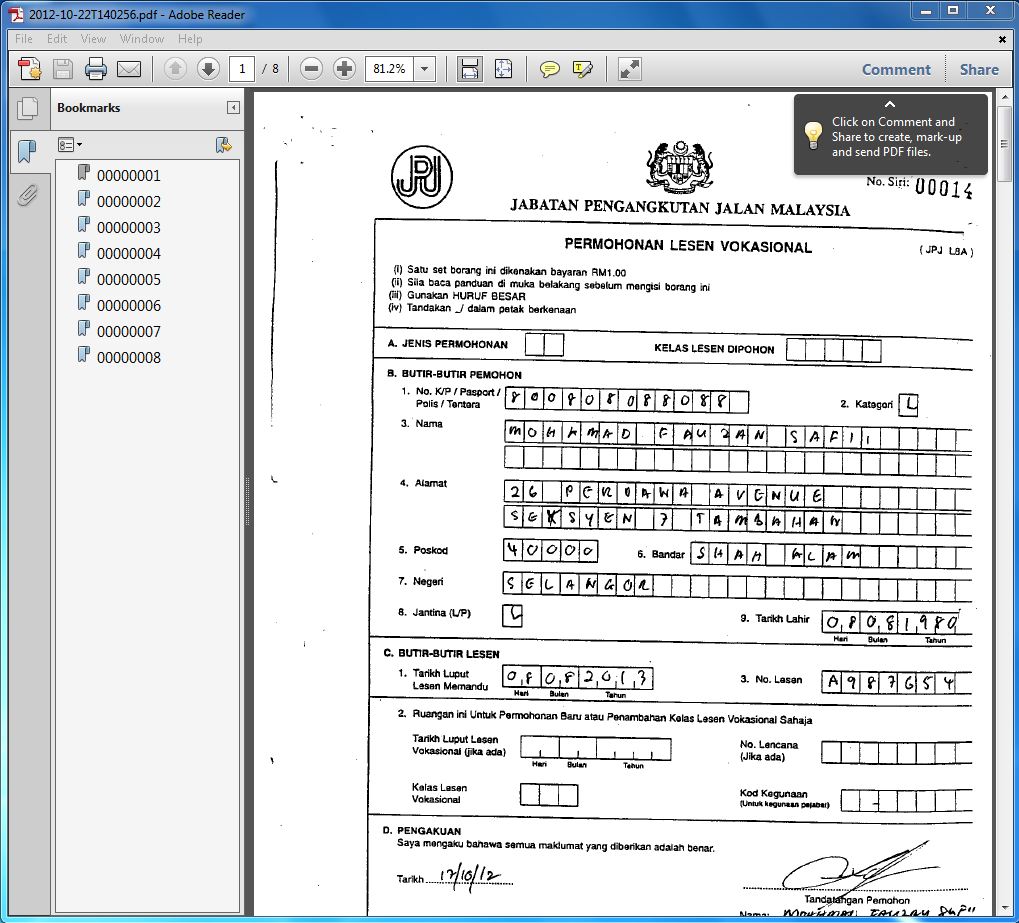 |
vii. Tutup paparan skrin.
Langkah muat naik dokumen boleh dilakukan setelah proses imbasan dokumen selesai.
Contoh skrin muat naik adalah seperti di bawah:-
 |
i. Klik [Muat Naik]. Skrin direktori akan dipaparkan seperti di bawah:-
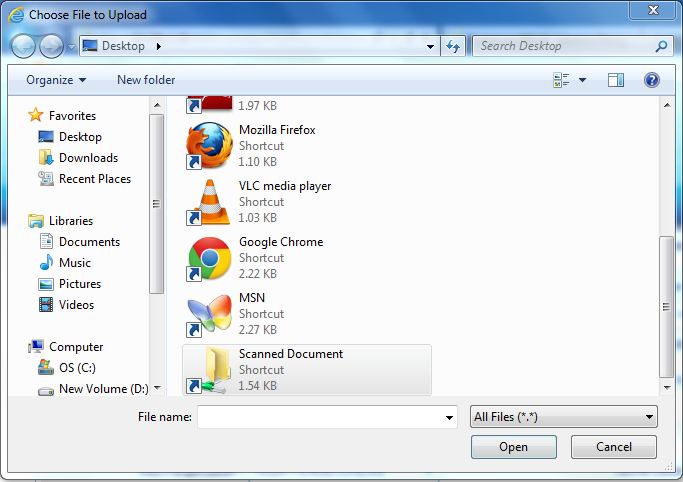 |
ii. Pilih ikon Scanned Document yang terdapat pada Desktop, klik [Open], skrin seperti berikut akan dipaparkan:-
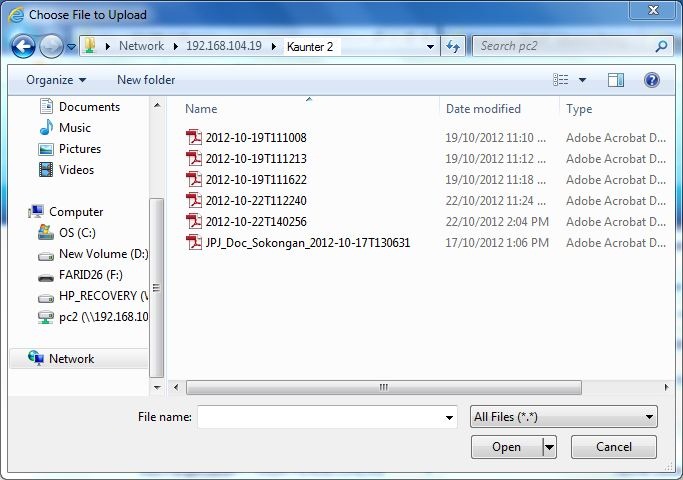 |
iii. Pilih nama fail yang telah disimpan semasa proses imbasan dan klik [Open], skrin seperti berikut akan dipaparkan; atau
iv. Klik [Cancel] untuk proses muat naik dokumen.
 |
v. Tunggu sehingga proses muat naik selesai, skrin seperti berikut akan dipaparkan:-
 |
vi. Klik [Keluarkan] untuk mengeluarkan semula dokumen yang telah dimuat naik.
Wildcard ialah satu kaedah carian untuk senarai drop down list yang panjang. Sistem akan mengenal pasti perkataan yang ditaipkan di ruangan yang disediakan dan kemudiannya akan cuba menyenarai pendek senarai yang mengandungi perkataan tersebut. Contoh penggunaan wildcard ialah seperti di dalam skrin di bawah:-
 |
i. Taipkan perkataan yang ingin dicari. Contoh perkataan carian ialah LESEN;
ii. Klik di luar kotak. Sistem akan mula melakukan senarai pendek semua nama kesalahan yang mengandungi perkataan 'LESEN';.
iii. Buka semula drop down list. Skrin seperti berikut akan dipaparkan:-
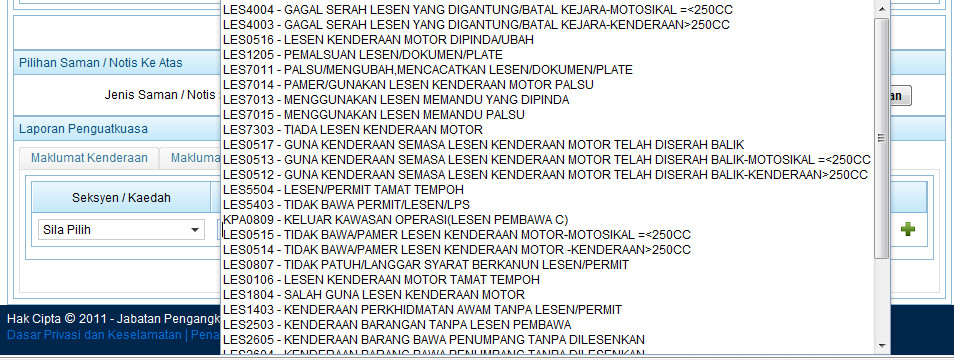 |
iv. Pilih nama kesalahan yang dikehendaki.
11. PENGGUNAAN COMPATIBILITY VIEW
Pengguna mungkin akan menghadapi salah satu daripada masalah di bawah:-
a. butang [Daftar Masuk] tidak berfungsi;
b. sistem berhenti berfungsi secara tiba-tiba; atau
c. sistem beroperasi terlalu perlahan dan di luar kebiasaan.
Jalan penyelesaian yang dicadangkan ialah dengan memeriksa butang Compatibility View yang terletak pada address bar. Sekiranya butang ini tidak aktif, berkemungkinan masalah-masalah di atas akan timbul.
i. Buka Internet Explorer;
ii. Kenalpasti butang Compatibilty View yang terletak pada address bar sama ada ia aktif atau tidak aktif seperti yang dipaparkan di dalam skrin di bawah:-
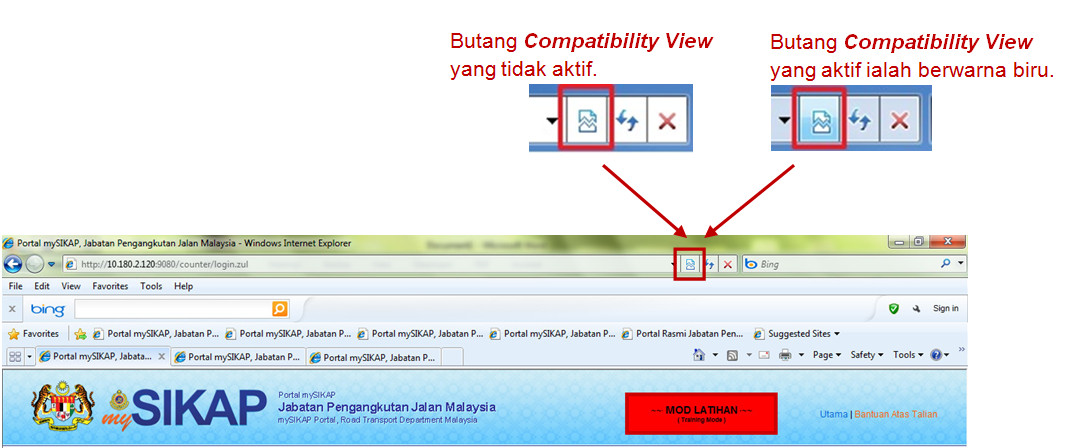 |
Terdapat dua (2) kaedah untuk mengaktif dan menyahaktif Compatibility View, iaitu:-
a. menggunakan menu Tools; dan
b. menggunakan address bar.
i. Klik Tools pada menu bar atau tekan butang [ALT] dan [T] secara serentak pada papan kekunci. Skrin seperti di bawah akan dipaparkan:-
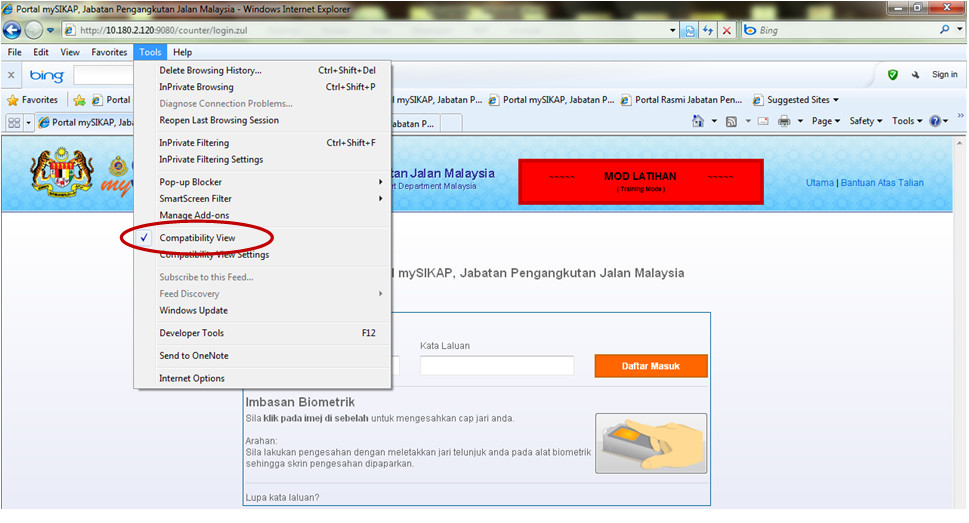 |
ii. Pilih Compatibility View;
Nota : Tanda ![]() akan kelihatan untuk Compatibility View yang aktif, dan sebaliknya untuk Compatibility View yang tidak aktif.
akan kelihatan untuk Compatibility View yang aktif, dan sebaliknya untuk Compatibility View yang tidak aktif.
iii. Tutup dan buka semula Internet Explorer.
11.2 Aktif Atau Nyahaktif Compatibility View Melalui Address Bar
11.2.1. Mengaktifkan Compatibility View Pada Laman Web
i. Klik ikon ![]() pada address bar. Laman web akan dimuat semula (reload) dengan paparan Compatibility View yang diaktifkan. Skrin seperti berikut akan dipaparkan:-
pada address bar. Laman web akan dimuat semula (reload) dengan paparan Compatibility View yang diaktifkan. Skrin seperti berikut akan dipaparkan:-
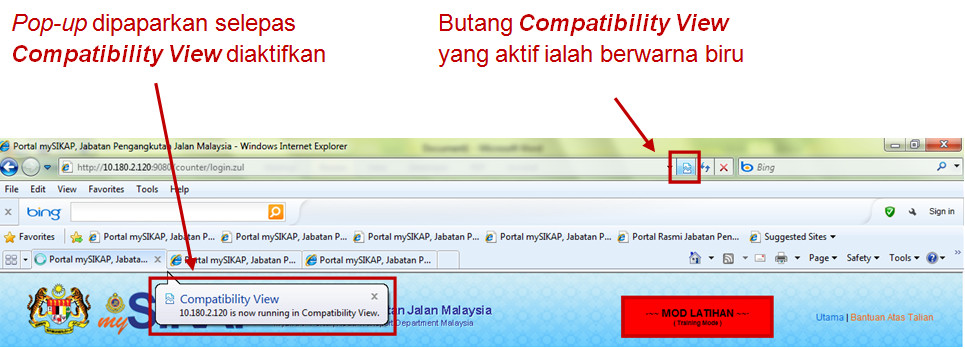 |
ii. Tutup dan buka semula Internet Explorer.
11.2.2. Menyahaktifkan Compatibility View Pada Laman Web
i. Klik ikon ![]() pada address bar. Laman web akan dimuat semula (reload) dengan paparan Compatibility View yang dinyahaktif. Skrin seperti berikut akan dipaparkan:-
pada address bar. Laman web akan dimuat semula (reload) dengan paparan Compatibility View yang dinyahaktif. Skrin seperti berikut akan dipaparkan:-
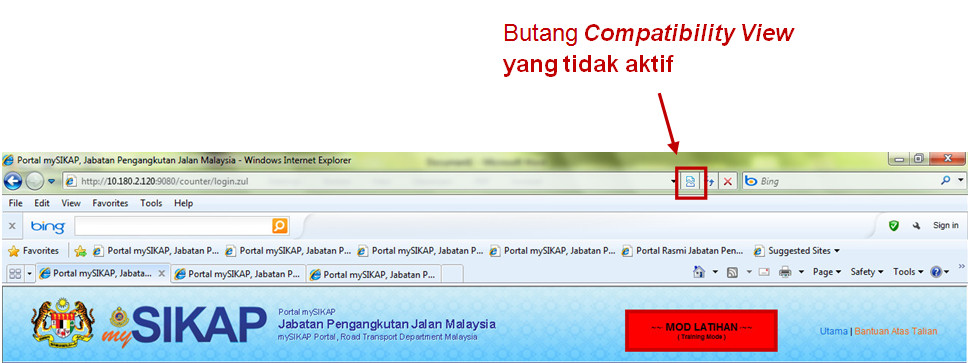 |
ii. Tutup dan buka semula Internet Explorer.
Walaupun Compatibility View telah diaktifkan, kemungkinan untuk ia kembali kepada asal setiap kali Internet Explorer dikemaskini adalah tinggi. Bagi mengelakkan ia berlaku, tetapan berikut perlu dilakukan:-
i. Buka Internet Explorer;
ii. Klik Tools pada menu bar atau tekan butang [ALT] dan [T] secara serentak pada papan kekunci. Skrin seperti di bawah akan dipaparkan:-
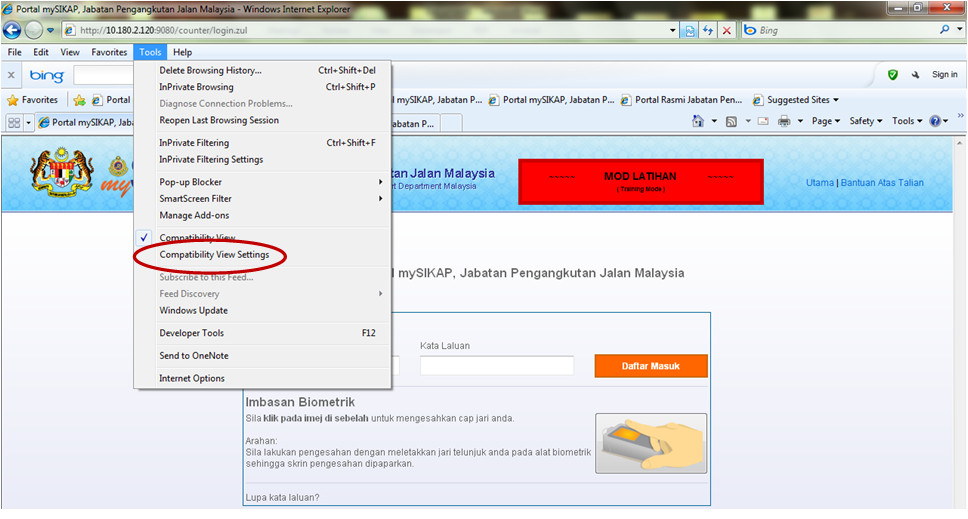 |
iii. Klik c pada Include updated website lists from Microsoft. Tanda ![]() akan kelihatan seperti dipaparkan di dalam skrin di bawah:-
akan kelihatan seperti dipaparkan di dalam skrin di bawah:-
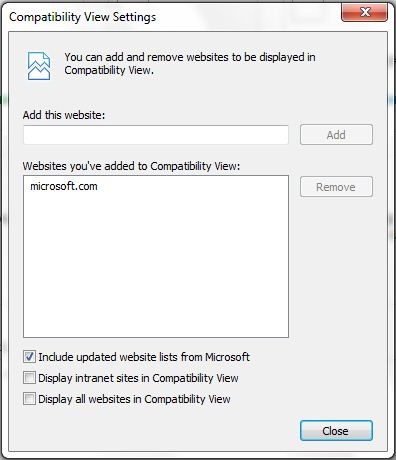 |
iv. Klik [Close];
v. Tutup dan buka semula Internet Explorer.