
 |
WARGANEGARA / PENDUDUK TETAP
Transaksi ini digunakan untuk membuat pengesahan atau kemaskini alamat pemilik. Jika pemilik mengemaskini alamat dari agensi-agensi lain juga dianggap sebagai transaksi.
1. CARIAN REKOD
i. Pilih pautan UMUM daripada Menu Teras. Skrin Menu Teras adalah seperti di bawah:-
 |
ii. Pilih pautan Warganegara/Penduduk Tetap daripada pautan Pinda Alamat. Skrin seperti berikut akan dipaparkan:-
.jpg) |
Nota: Pengguna boleh menyemak tool tip yang disediakan jika terdapat sebarang kemusykilan.
Terdapat lima(5) senario yang mungkin berlaku di dalam transaksi ini iaitu:-
a. Pengesahan Menggunakan MyKad/MyPR;
b. Pengesahan Tanpa MyKad/MyPR;
d. Pengesahan Cap Jari Tidak Berjaya; atau
e. Rekod Pemilik Lebih Daripada Satu(1).
1.1 Pengesahan menggunakan MyKad/MyPR
Pengguna yang menggunakan MyKad/MyPR semasa melakukan transaksi, skrin seperti berikut akan dipaparkan:-
 |
i. Klik [Pertanyaan Rekod] pada No. MyKad. Skrin Pengesahan MyKad akan dipaparkan seperti berikut:-
 |
ii. Selepas MyKad berjaya disahkan, skrin Pengesahan Cap Jari akan dipaparkan seperti berikut:-
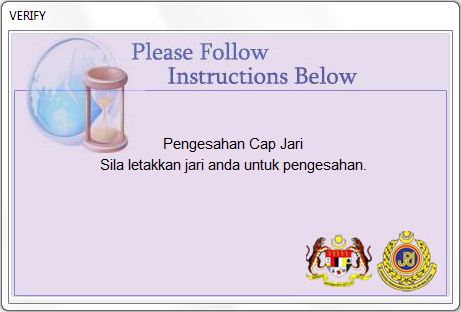 |
iii. Selepas pengesahan cap jari berjaya disahkan, skrin Maklumat Pengguna akan dipaparkan seperti di bawah:-
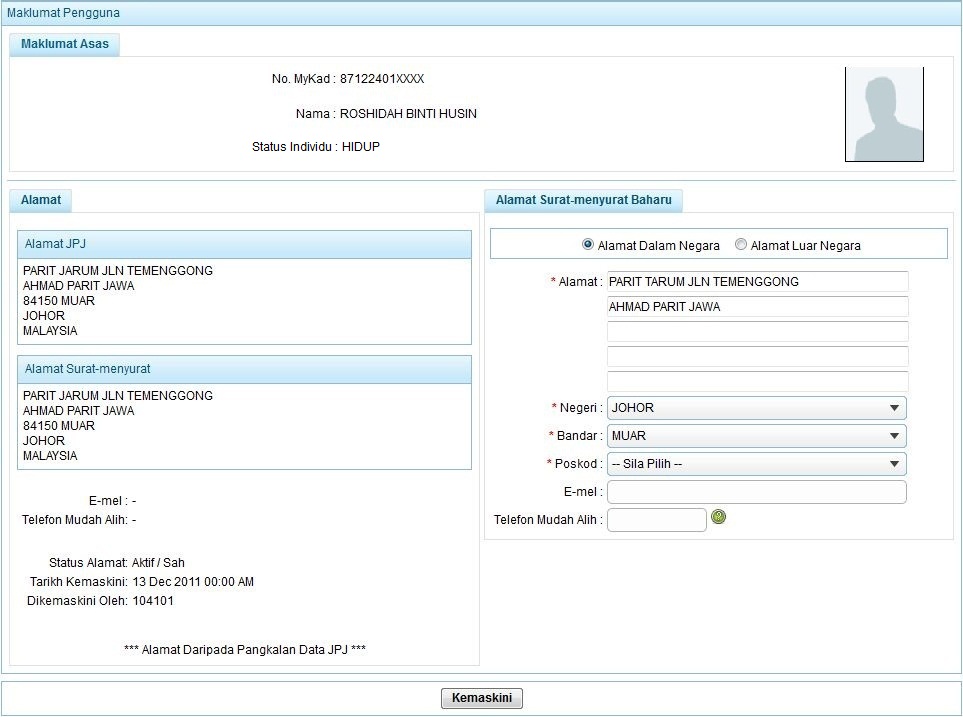 |
iv. Semak maklumat pemilik; atau
v. Klik [Set Semula] untuk carian No. MyKad yang lain.
1.2 Pengesahan Tanpa MyKad/MyPR
Pengguna boleh melakukan transaksi tanpa menggunakan MyKad/MyPR, skrin seperti berikut akan dipaparkan:-
 |
i. Klik [Pertanyaan Rekod] pada No. MyKad/MyPR. Skrin Pengesahan MyKad akan dipaparkan seperti berikut:-
 |
ii. Tekan butang [ESC] pada papan kekunci untuk memintas skrin Pengesahan MyKad, skrin Pengesahan akan dipaparkan seperti di bawah:-
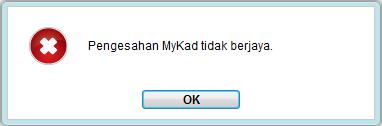 |
iii. Klik [OK], skrin seperti berikut akan dipaparkan:-
 |
iv. Masukkan No. MyKad;
v. Klik [Pertanyaan Rekod], skrin Pengesahan Cap Jari akan dipaparkan seperti di bawah:-
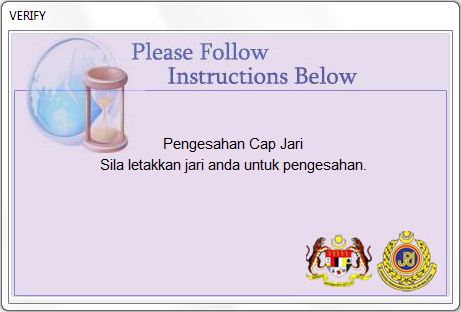 |
Nota: Sekiranya pengesahan cap jari tidak berjaya disahkan atau pengguna melebihi masa yang ditetapkan untuk membuat pengesahan, butang [Imbas Semula Cap Jari] akan dipaparkan seperti berikut:-
 |
vi. Selepas pengesahan cap jari berjaya disahkan, skrin Maklumat Pengguna akan dipaparkan seperti di bawah:-
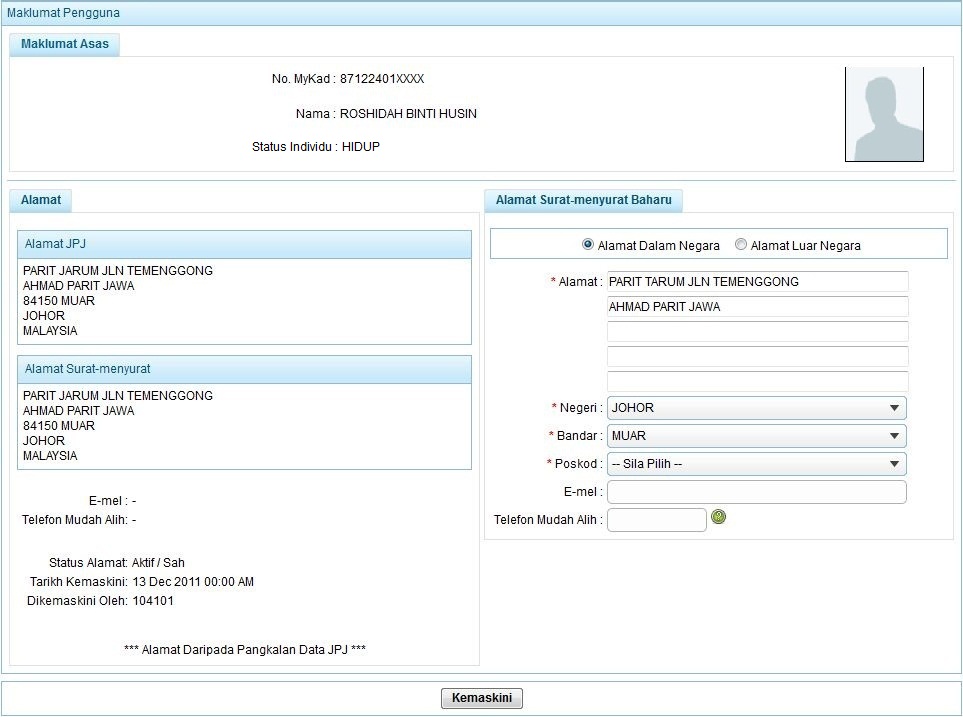 |
vii. Semak maklumat pemilik; atau
viii. Klik [Set Semula] untuk carian No. MyKad yang lain.
Bagi pemegang MyKad yang cacat/kudung, pengesahan hanya boleh dilakukan dengan memintas proses pengesahan MyKad seperti di bawah:-
 |
i. Klik [Pertanyaan Rekod], skrin seperti berikut akan dipaparkan:-
 |
ii. Tekan butang [ESC] pada papan kekunci untuk memintas skrin Pengesahan, skrin Pengesahan akan dipaparkan seperti di bawah:-
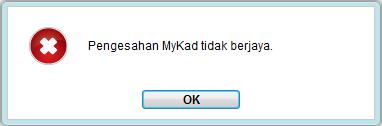 |
iii. Klik [OK], skrin seperti berikut akan dipaparkan:-
 |
iv. Masukkan No. MyKad;
v. Klik [Pertanyaan Rekod], skrin Maklumat Pengguna akan dipaparkan seperti di bawah:-
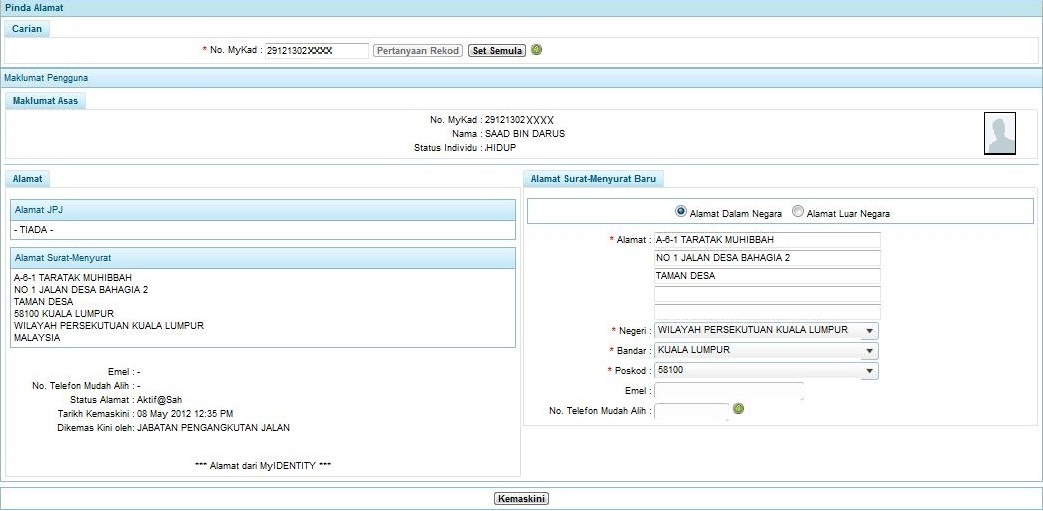 |
vi. Semak maklumat pemilik;
vii. Klik [Set Semula] untuk carian No. MyKad yang lain.
1.4 Pengesahan Cap Jari Tidak Berjaya
Kegagalan untuk mengesahkan cap ibu jari mungkin berlaku disebabkan oleh:
Pemilik mempunyai kecacatan ibu jari;
Pemilik mempunyai kesan kecederaan yang menyebabkan corak ibu jari berubah; atau
Maklumat cap ibu jari tidak wujud di myIDENTITY terutama bagi pemilik myKAS (Kategori Penduduk / Pemastautin Sementara).
Skrin seperti berikut akan dipaparkan:-
 |
Masukkan No. MyKad/MyPR;
Klik [Pertanyaan Rekod], skrin Pengesahan Cap Jari akan dipaparkan seperti di bawah. Bagi imbasan pertama, gunakan cap ibu jari kanan;
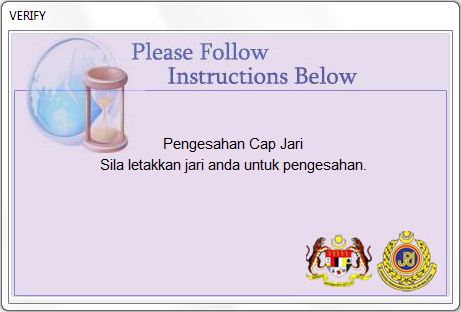 |
Sekiranya imbasan cap ibu jari kanan gagal, skrin akan memaparkan ralat seperti di bawah:-
 |
Klik [OK]. Skrin seperti di bawah akan dipaparkan:-
 |
Masukkan No. MyKad/MyPR;
Klik [Imbas Semula Cap Jari]. Lakukan imbasan semula dengan menggunakan cap ibu jari kiri;
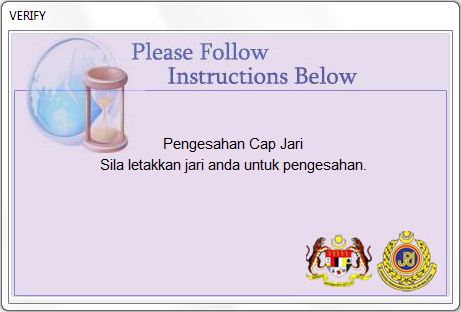 |
Paparan skrin seperti di bawah akan terpapar sekiranya imbasan kali kedua menggunakan cap ibu jari kiri juga gagal;
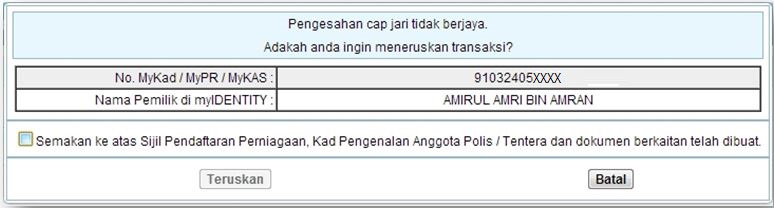 |
Setelah
menyemak dokumen pengenalan pemilik, klik ![]() pada Semakan ke atas Sijil Pendaftaran Perniagaan, Kad Pengenalan
Anggota Polis/Tentera dan dokumen berkaitan telah dibuat dan
tanda
pada Semakan ke atas Sijil Pendaftaran Perniagaan, Kad Pengenalan
Anggota Polis/Tentera dan dokumen berkaitan telah dibuat dan
tanda ![]() akan kelihatan. Skrin seperti
di bawah akan dipaparkan:-
akan kelihatan. Skrin seperti
di bawah akan dipaparkan:-
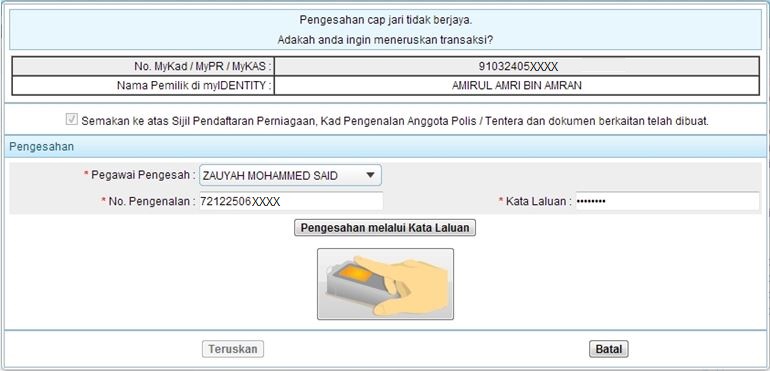 |
Pilih Pegawai Pengesah melalui drop down list;
Masukkan No. Pengenalan dan Kata Laluan;
Klik [Pengesahan melalui Kata Laluan] untuk meneruskan transaksi. Skrin seperti berikut akan dipaparkan:-
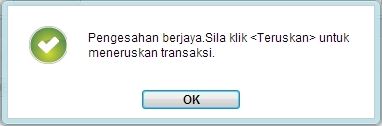 |
Klik [OK] untuk meneruskan transaksi dan skrin seperti berikut akan dipaparkan:-
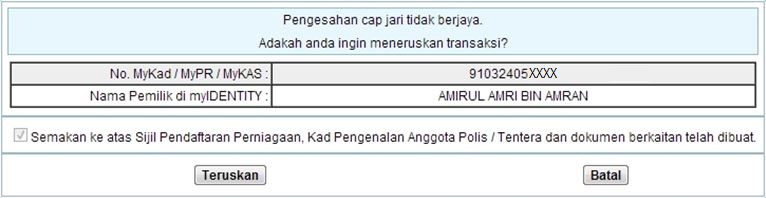 |
Klik [Teruskan] untuk meneruskan transaksi.
1.5 Rekod Pemilik Lebih Daripada Satu(1)
Ralat Rekod lebih dari satu(1) disebabkan oleh:
Pemilik mempunyai rekod mySIKAP lebih dari 1; atau
Rekod berganda ini wujud kerana data dari sistem legasi SIKAP.
Sekiranya paparan ralat berikut keluar, transaksi Pinda Alamat tidak dapat diteruskan;
Anda perlu memaklumkan kepada pihak IT Helpdesk untuk mengemaskini semula rekod pemilik.
Pihak IT Helpdesk pula akan memaklumkan kepada pasukan Pengurusan Data untuk menggabungkan semua rekod pemilik yang berganda;
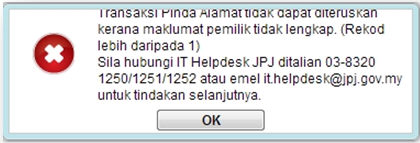 |
Klik [OK]; dan
Ulang semula transaksi Pinda Alamat selepas menerima maklum balas pengemaskinian rekod dari pihak IT Helpdesk.
Kemaskini dilakukan sekiranya alamat pemilik yang tertera bukan alamat terkini atau memerlukan pindaan. Kakitangan kaunter perlu menyemak dan mengesahkan alamat yang dipaparkan pada skrin terlebih dahulu sebelum mengemaskini alamat pemilik di ruangan Alamat Surat-Menyurat Baru.
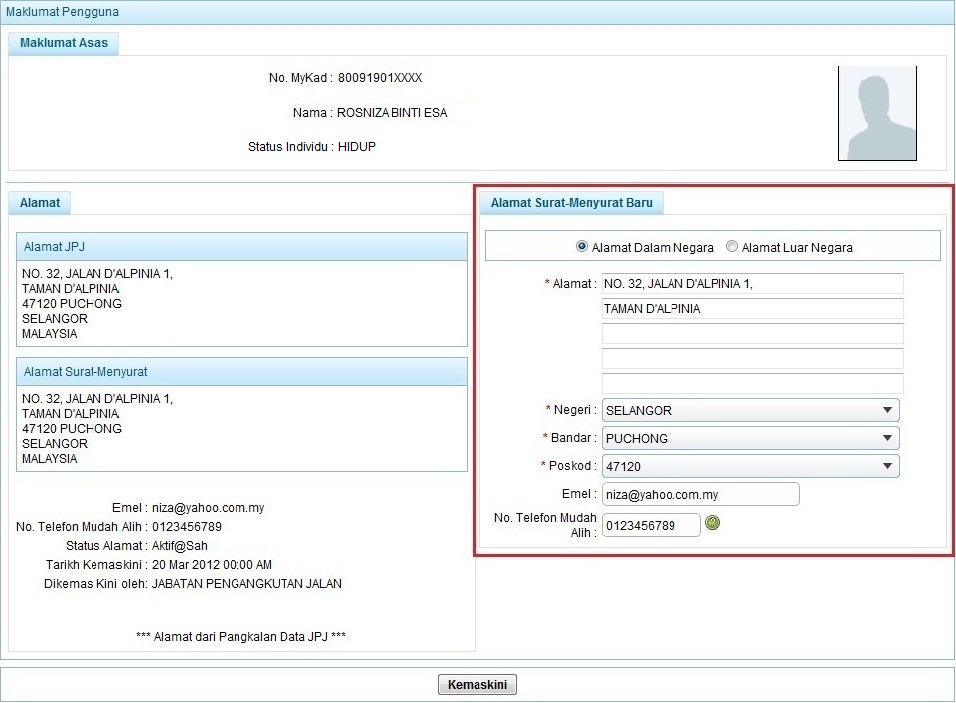 |
2.1 Alamat Dalam Negara
Pemilik boleh mengemaskini alamat di dalam negara. Skrin seperti berikut akan di paparkan:-
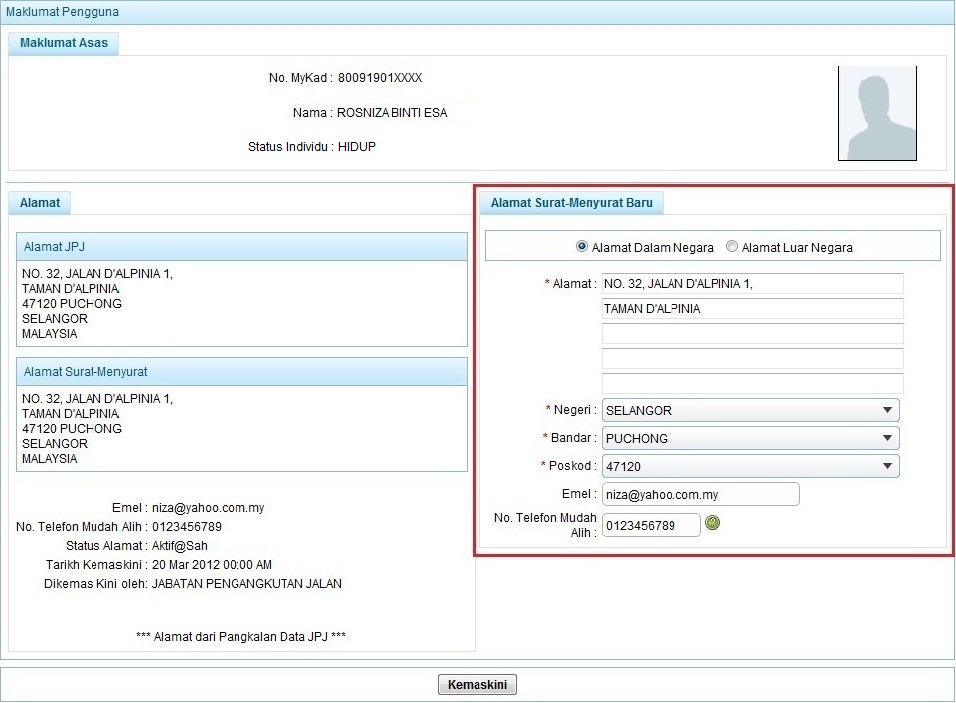 |
i. Masukkan Alamat terkini pemilik;
ii. Pilih Negeri, Bandar dan Poskod melalui drop down list;
iii. Masukkan Emel dan No. Telefon Mudah Alih;
iv. Klik [Kemaskini]. Skrin Pengesahan akan dipaparkan seperti dibawah:-
 |
v. Klik [Ya]. Skrin seperti berikut akan dipaparkan:-
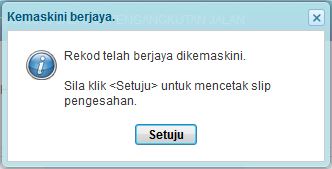 |
vi. Klik [Setuju]. Slip PERAKUAN KEMASKINI ALAMAT SURAT-MENYURAT untuk pemilik akan dicetak. Contoh slip adalah seperti berikut:-
 |
Nota: Jika pengguna gagal untuk mencetak slip, skrin seperti di bawah akan dipaparkan:-
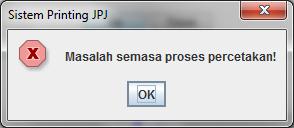 |
vii. Selepas pengguna klik [OK], pengguna akan kembali ke skrin Pinda Alamat dan butang [Cetak Semula] akan muncul di bawah skrin untuk mencetak semula slip. Skrin seperti berikut akan dipaparkan:-
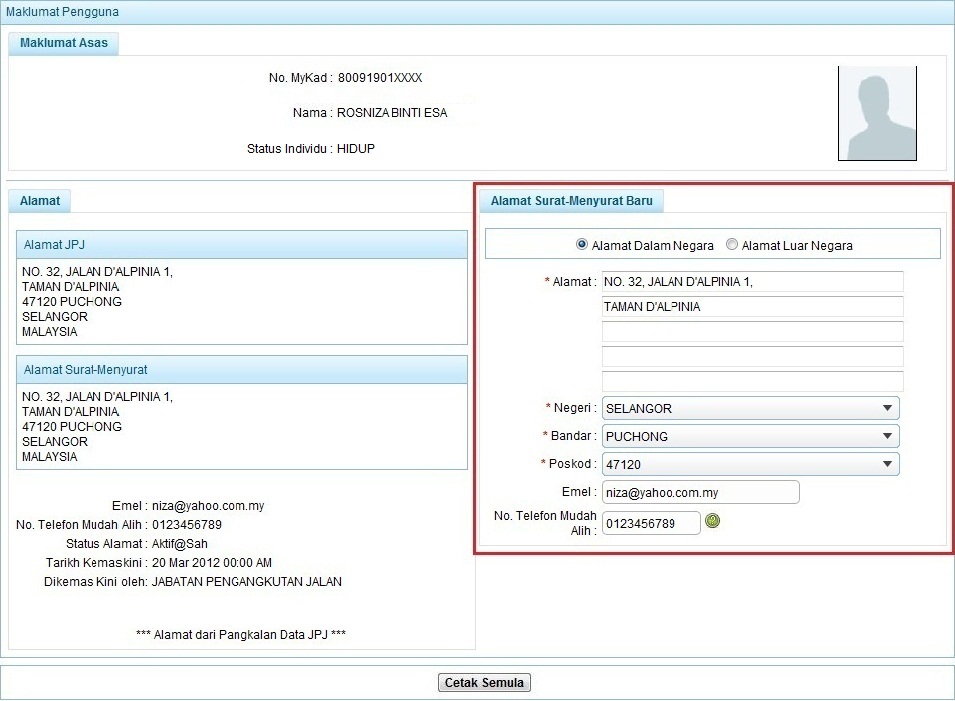 |
2.2 Alamat Luar Negara
Sekiranya pemilik menetap di luar negara, pemilik boleh memasukkan alamat surat-menyurat di ruangan Alamat Luar Negara. Skrin seperti berikut akan di paparkan:-
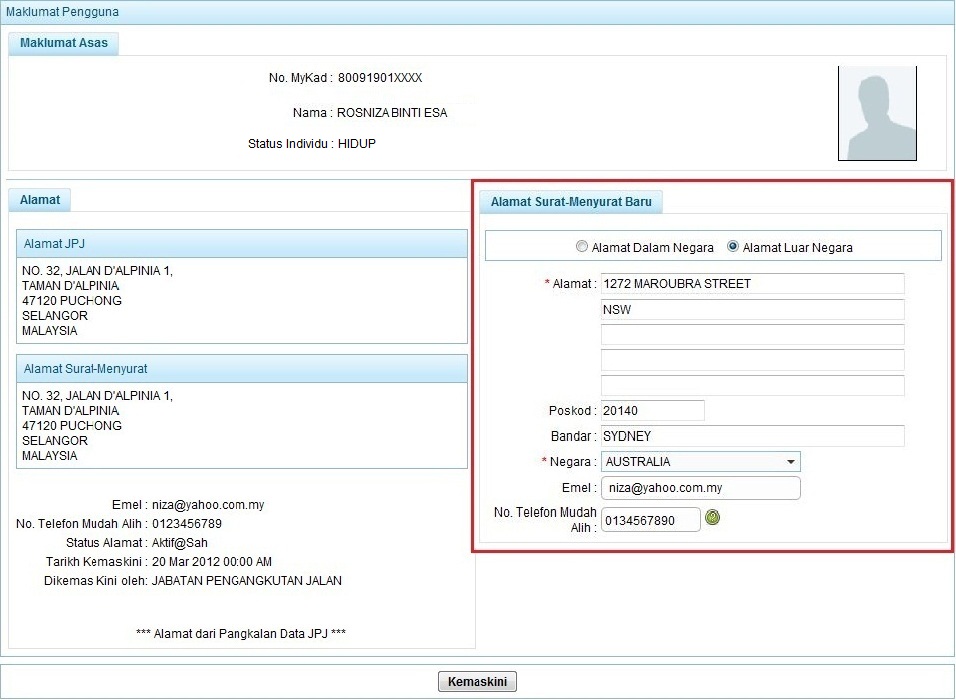 |
i. Masukkan Alamat, Poskod dan Bandar;
ii. Pilih Negara melalui drop down list;
iii. Masukkan Emel dan No. Telefon Mudah Alih;
iv. Klik [Kemaskini]. Skrin Pengesahan akan dipaparkan seperti dibawah:-
 |
v. Klik [Ya]. Skrin seperti berikut akan dipaparkan:-
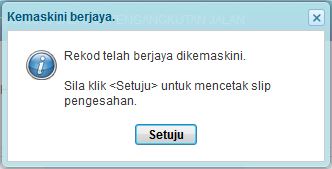 |
vi. Klik [Setuju]. Slip PERAKUAN KEMASKINI ALAMAT SURAT-MENYURAT untuk pemilik akan dicetak. Contoh slip adalah seperti berikut:-
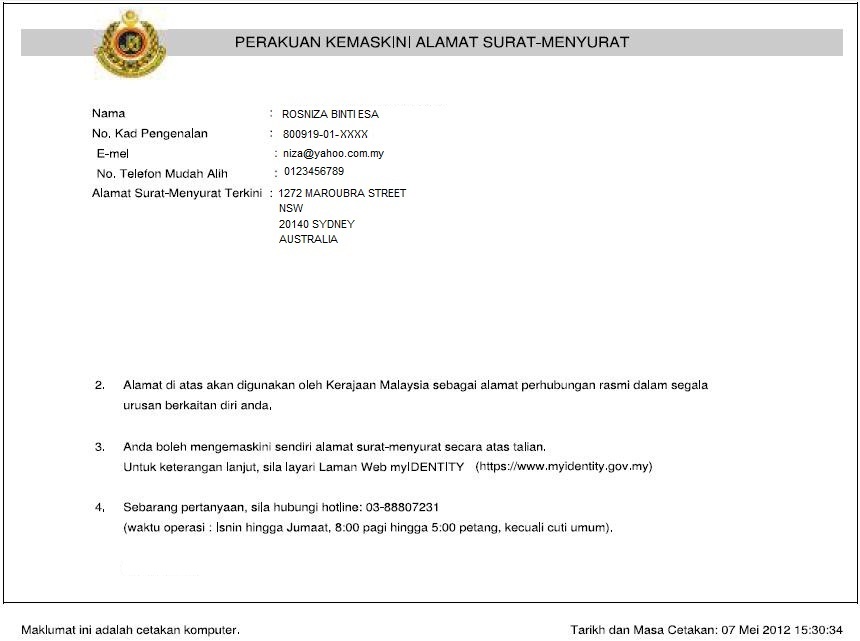 |
Nota: Jika pengguna gagal untuk mencetak slip semasa berlaku masalah pada pencetak, skrin seperti di bawah akan dipaparkan:-
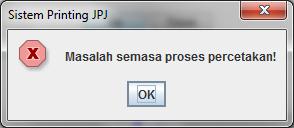 |
vii. Selepas pengguna klik [OK], pengguna akan kembali ke skrin Pinda Alamat dan butang [Cetak Semula] akan muncul di bawah skrin untuk mencetak semula slip. Skrin seperti berikut akan dipaparkan:-
 |